初めてゲーミングPCを買って、なんとか初期設定を終えても、FPSの性能が向上する設定も気になりますよね。
そこで、簡単ですが重要な設定を3つ紹介します。
この設定ができてないと性能をフルに活かすことができません。
見落としがちで、ゲーム配信者でさえ1年以上気付かずにそのままになっていた設定もありました。
 ミヤル(筆者)
ミヤル(筆者)私も見落としてたから皆さんも気を付けて…



高い買い物をしたのに、その性能を活かせてないともったいないよね
設定は簡単なので、ちゃんと設定できているか今一度見てみましょう。
1.ゲーミングモニターの設定→FPSをする人は必須事項
2.マウスの加速度設定→配信者や筆者もやっていなかった設定
3.グラフィックボードの設定→ゲーム性能が向上
ゲーミングモニターの設定
スタート画面から右クリックで設定をクリックします
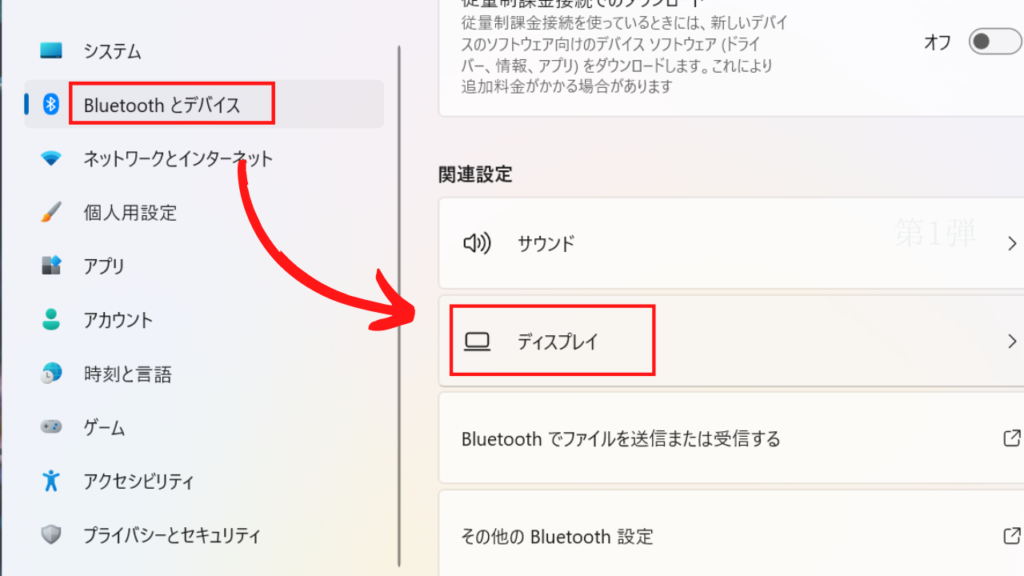
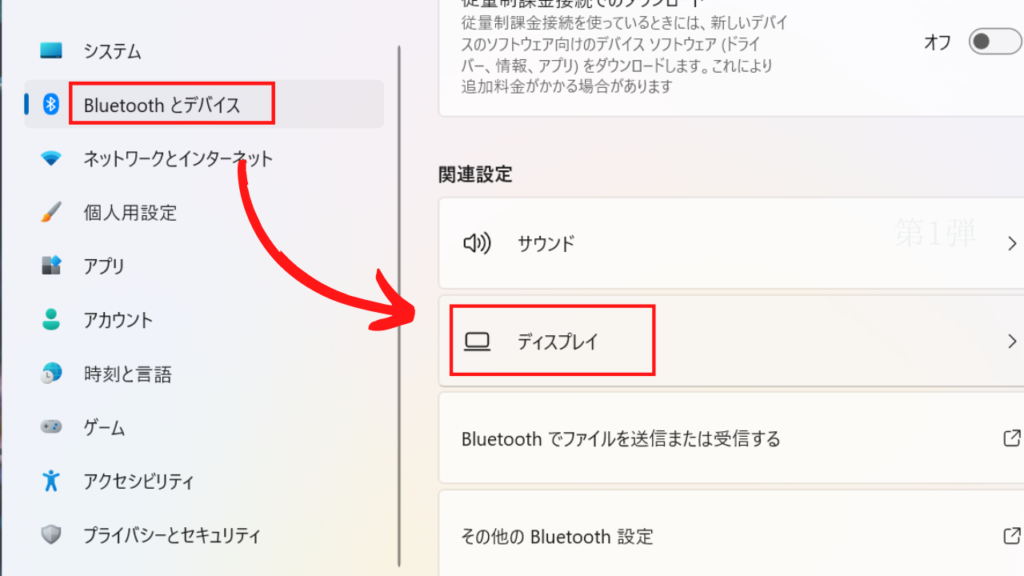
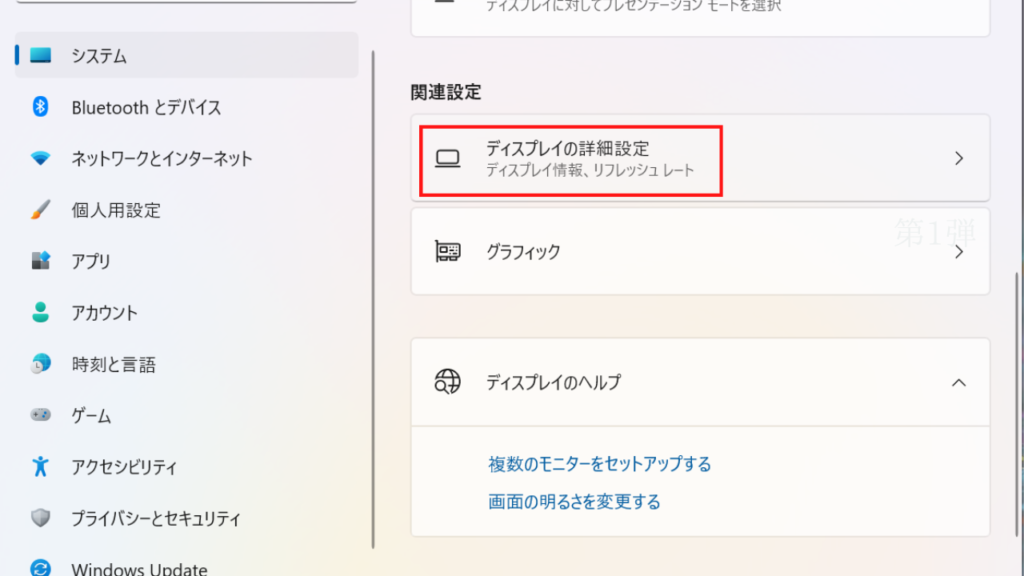
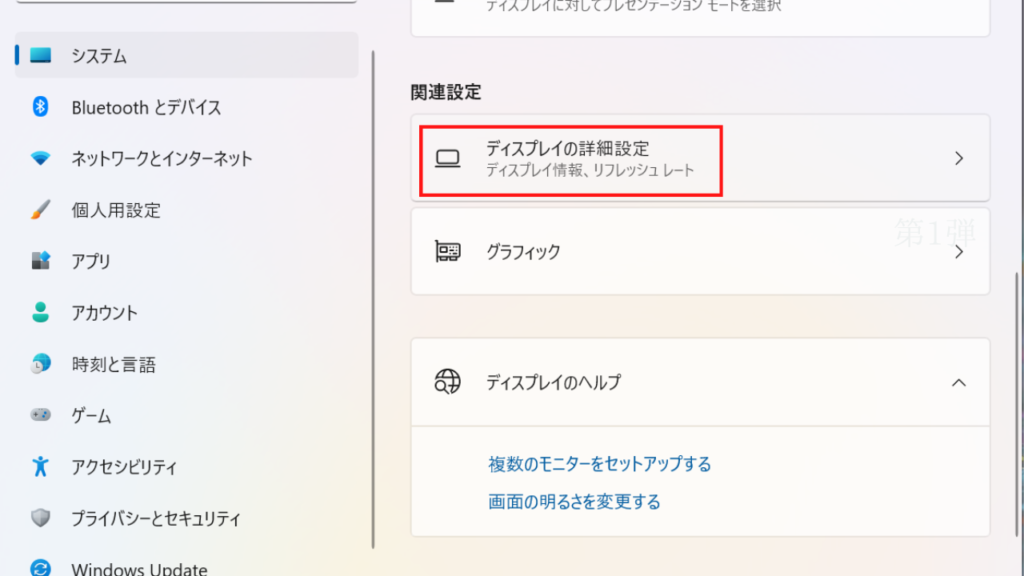
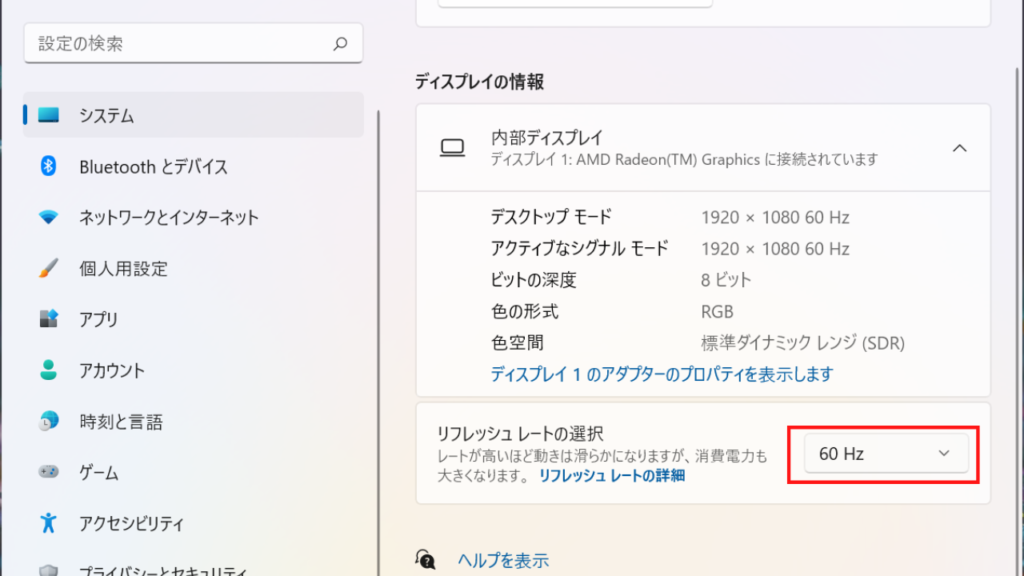
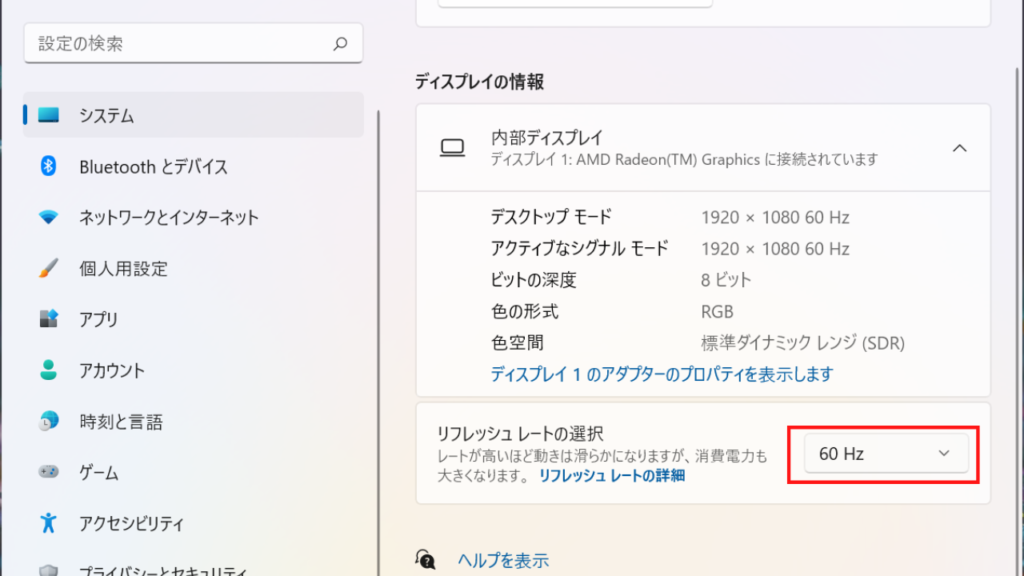
リフレッシュレートの選択から144Hzになってるか確認します。
デュアルディスプレイを使ってる方は、現在選択されているディスプレイを確認しましょう。



ノートPCの画像なので60Hzしか表示されていません



144Hz以上に対応してるモニターには選択肢があるよ
マウスの加速度設定
配信者の方も筆者もそのままになっていた設定です



自分が動かした分だけ動くので、スナイパーでエイムしやすくなりました
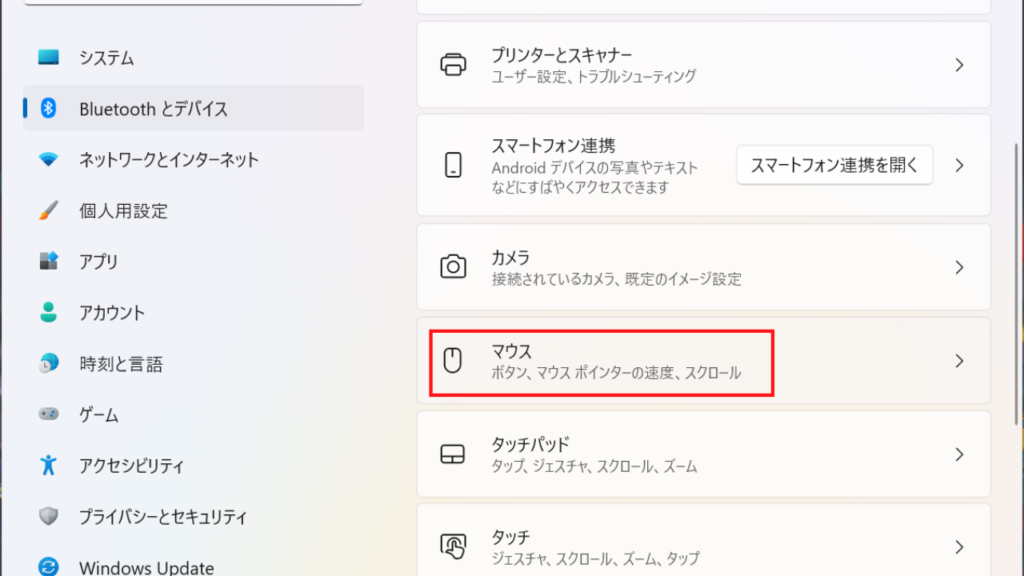
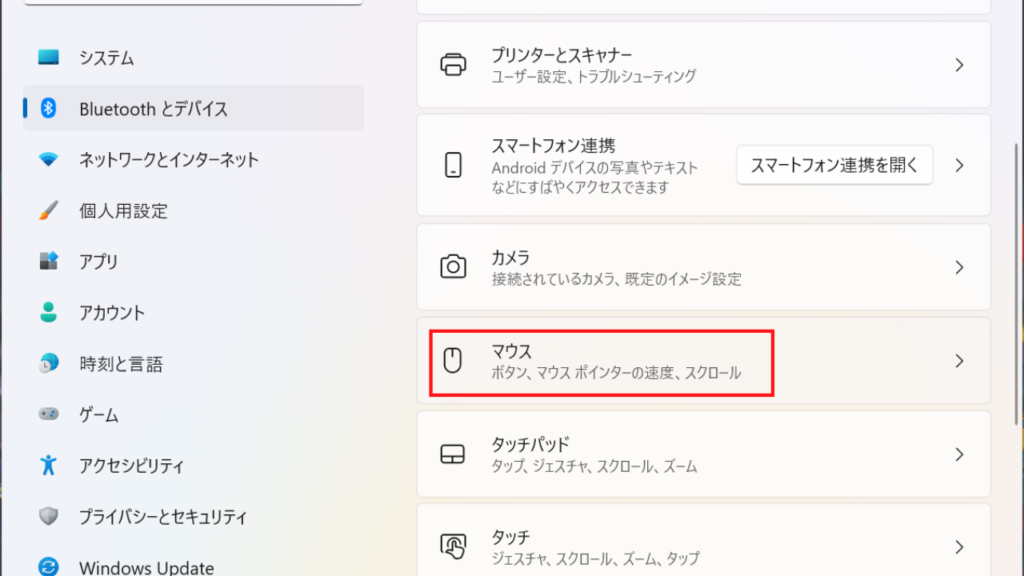
下の方にスクロールしてマウスの追加設定をクリック
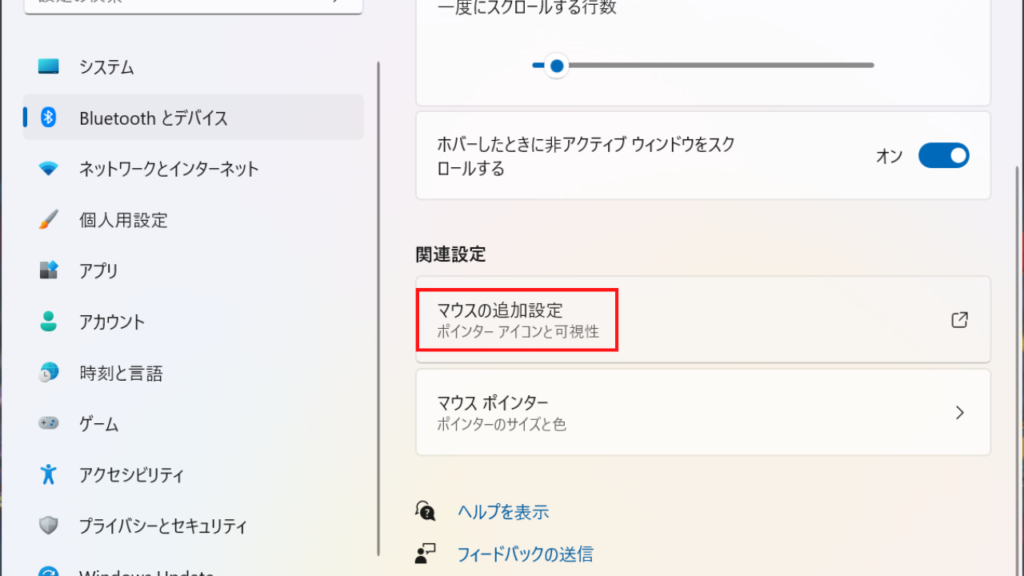
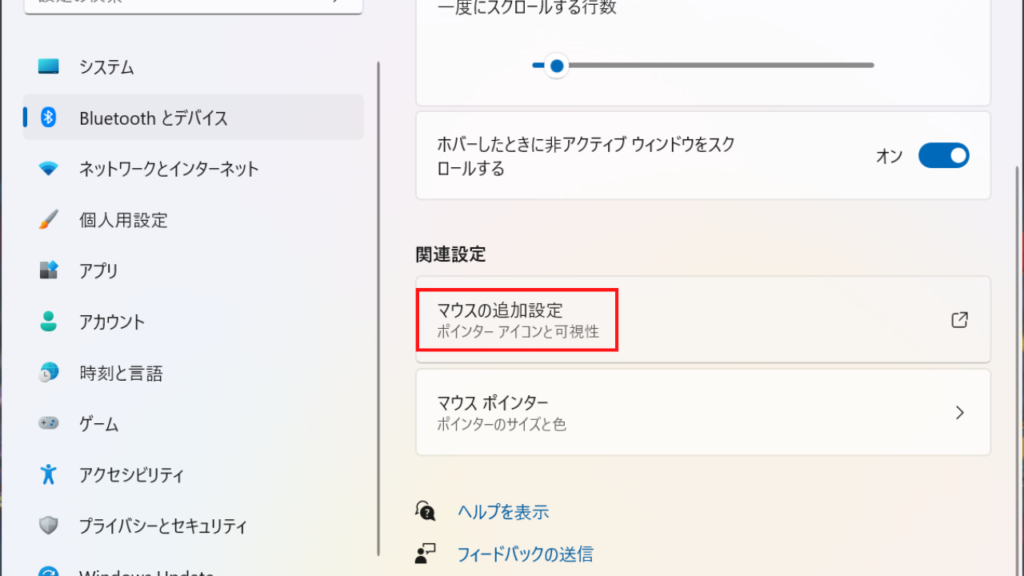
マウスのプロパティが開きます
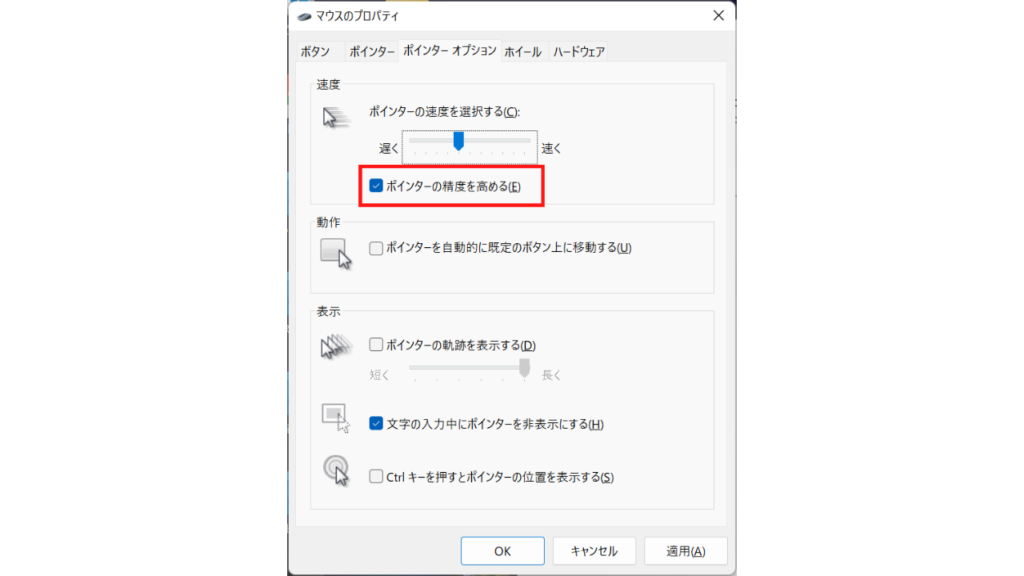
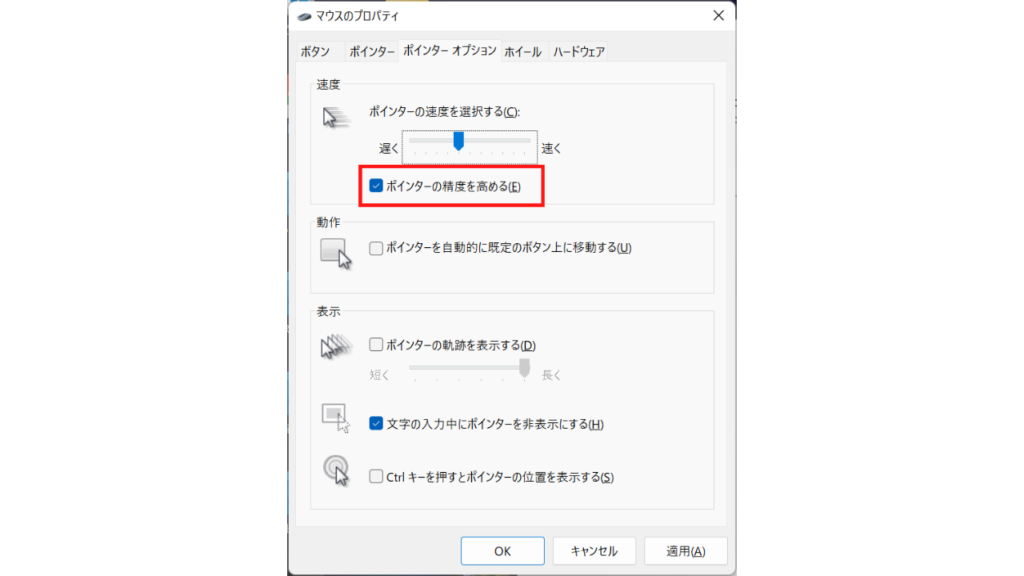
こうすることでマウスを早く振っても一定の速度で動くのでFPSをするうえで必須の設定です
グラフィックボードの設定
デスクトップ画面の何もないところで右クリックして,「その他のオプションを表示」をクリックしてください。
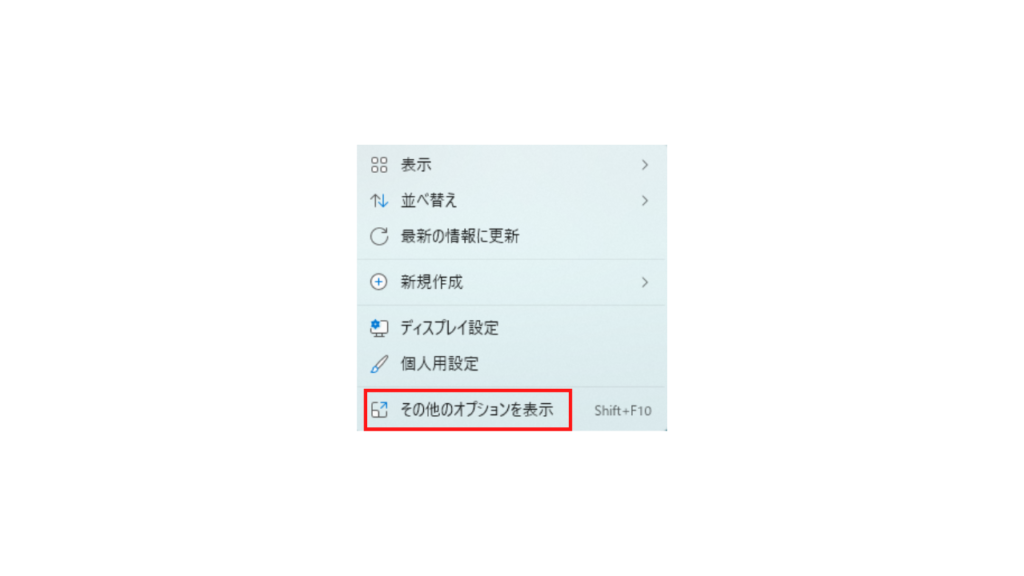
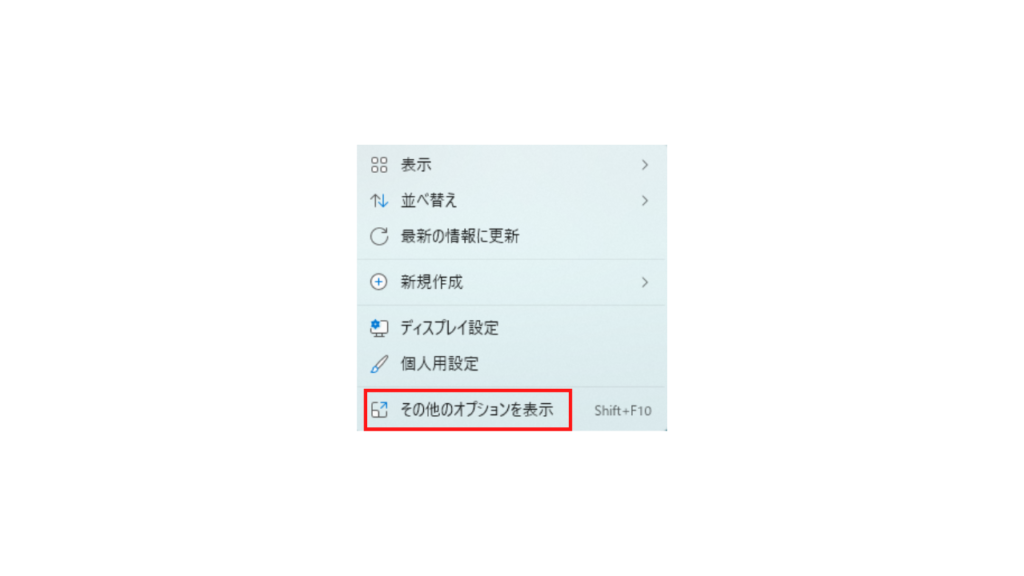
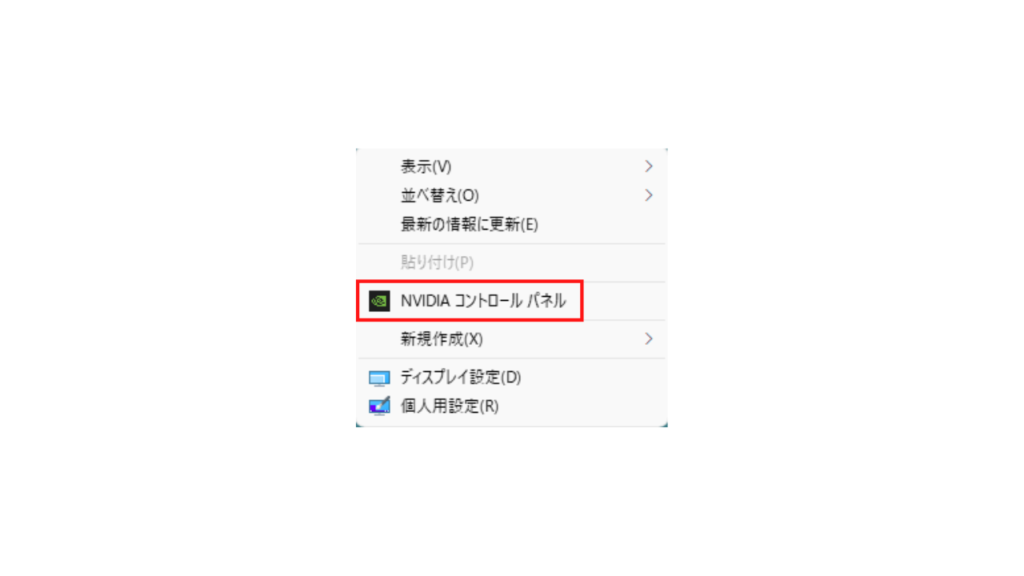
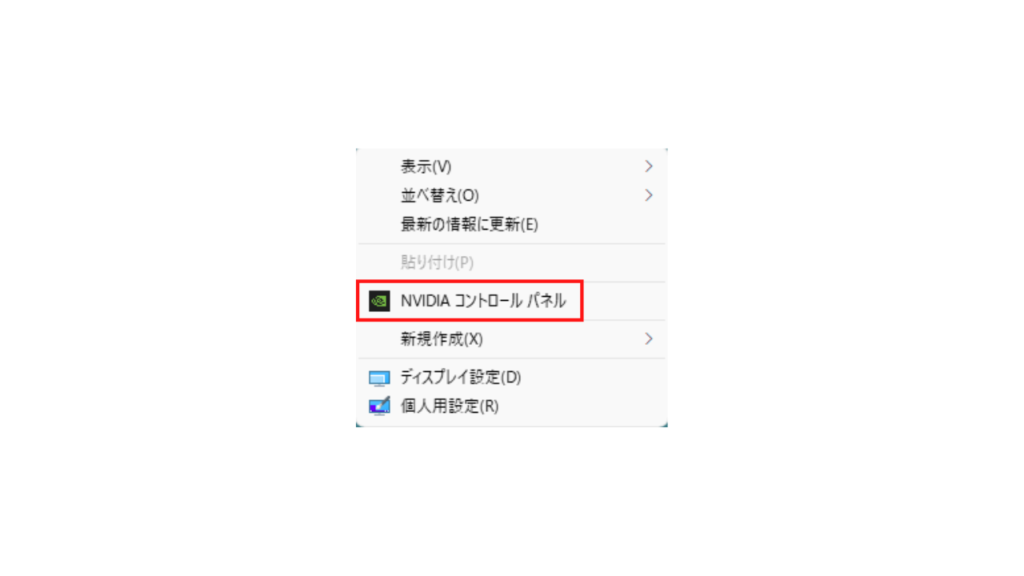
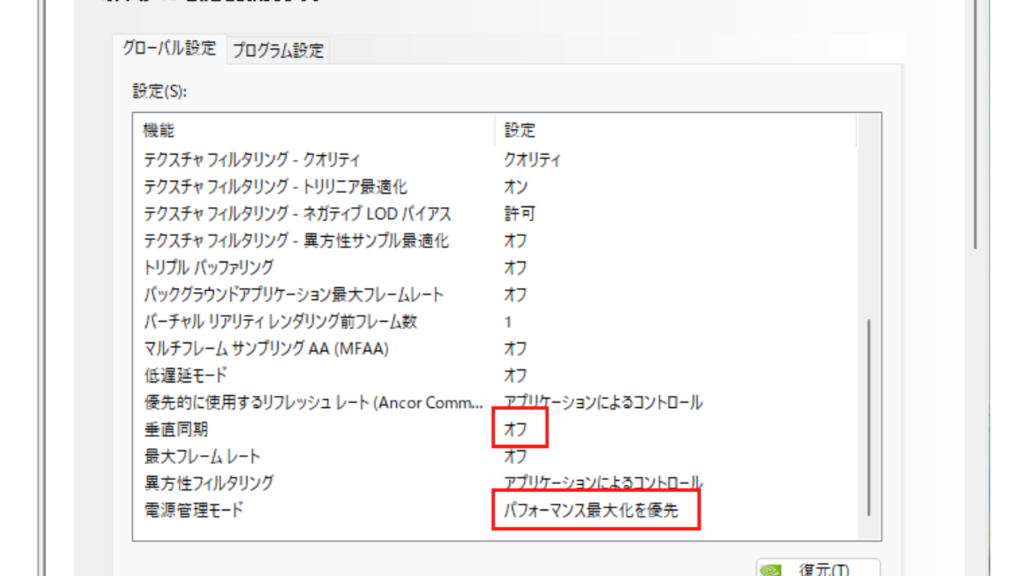
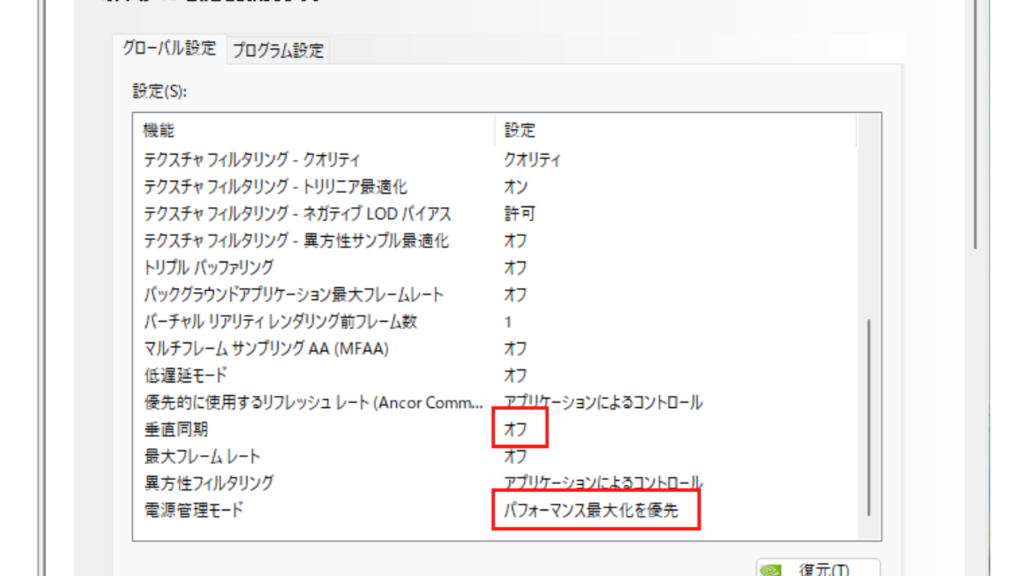
グローバル設定のタブで、一番下までスクロールしたらあるのでそれを
・垂直同期:オフ
・電源管理モード:パフォーマンス最大化を優先 に変更します
この2つを変更するだけで少しですが性能が上がります。
まとめ
今回紹介した3つを変更するだけでFPSがしやすくなるので出来てない方は変更してみましょう


コメント